Linux auf einem Macbook? Na klar!
Als mir eine Arbeitskollegen ihr altes und (teilweise) defektes Macbook Pro für einen kleinen Obulus überlassen hat, wusste ich erst gar nicht, was mich alles erwarten würde.
Als die ersten Versuche das Problem zu lösen fehl schlugen, habe ich kurzer Hand OSX neu installiert, was auch auf anhieb funktionierte… aber OSX? … bei MIR? … nein.
Ubuntu 16.04 LTS auf dem Macbook Pro 2011 (A1278)
Die Installation läuft genau so, wie bei anderen Geräten gewohnt ab. Ich installiere Ubuntu nur noch über USB Sticks. Also Stick rein, einschalten, “c” oder auch “ALT” während des Bootvorgangs gedrückt halten um vom USB-Stick zu booten… Installieren, fertig.
Wie erwartet verlief die Installation ohne Zwischenfälle. Interessanter Weise wurde auch der notwendige Treiber für das Macbook eigene Wlan-Modul mitinstalliert (bcmwl-kernel-source) was also auf Anhieb funktionierte.
Ich muss sagen, dass Ubuntu auf dem Macbook sogut wie ootb (out of the box) also ohne weiteres Zutun, ganz wunderbar funktioniert. Das einzige was ich noch machen musste, um wirklich alle Funktionen zu erhalten, war die Inbetriebnahme der “fn” Tasten (Sonderfunktionen der F1-F12 Tasten) und, was leider erst etwas spät auffiel, die Lüftersteuerung für den CPU Lüfter!
- Um die fn-Tastenbelegung zu aktivieren muss folgendes in die Datei /etc/rc.local eingetragen werden:
echo 2 > /sys/module/hid_apple/parameters/fnmode - Wichtiger ist allerdings die Installation des Lüfersteuerung die ansonsten nicht zu funktionieren scheint.
sudo apt-get install macfanctld
Bisher läuft der Erzfeind mit Ubuntu sehr gut und tut was er soll. Mit etwas Hardware-Tuning (etwas Extra-RAM und eine SSD) ist er jetzt auch noch schööön flott.
Update 25.02.2017: Display bleibt dunkel nach Resume!
Nach einigem Betrieb ist aufgefallen, dass (manchmal) nach einem Resume das Display nicht anspringt!
Dies liegt ausschließlich an der Display-Helligkeit! Wird diese mittels “FN+F1” verändert, springt die Hintergrundbeleuchtung an,
und das Gerät lässt sich ganz normal bedienen.
Hier ist mein Workarround:
- hierzu muss das Programm “xdotool” installiert werden! (sudo apt install xdotool)
- anschließen eine neue Datei im Systemverzeichnis unter folgenden link anlegen:
/lib/systemd/system-sleep, nennen wir sie “set_backlight_after_suspend” - und mit root-Rechten zum bearbeiten öffnen:
sudo nano /lib/systemd/system-sleep/set_backlight_after_suspend - folgenden Inhalt:
#!/bin/bash
su – matthias -c “xdotool key XF86MonBrightnessUp && xdotool key XF86MonBrightnessDown”
;;
esac
exit 0
- die Datei als Script ausführbar machen:
sudo chmod +x /lib/systemd/system-sleep/set_backlight_after_suspend
Damit wird das Script, nach jedem Resume, also das Aufwachen aus dem Standby ausgeführt. Was macht das Script? Ganz einfach! Es drückt für den Nutzer, einmal auf
die FN-Taste “Helligkeit erhöhen” und anschließend die FN-Taste “Helligkeit verringern”. Leider haben alle anderen Versuche die Bildschirmhelligkeit programmatisch zu
setzen fehlgeschlagen…
Experten-Info: Hier eine Übersicht über XF86-Tasten
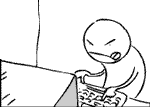
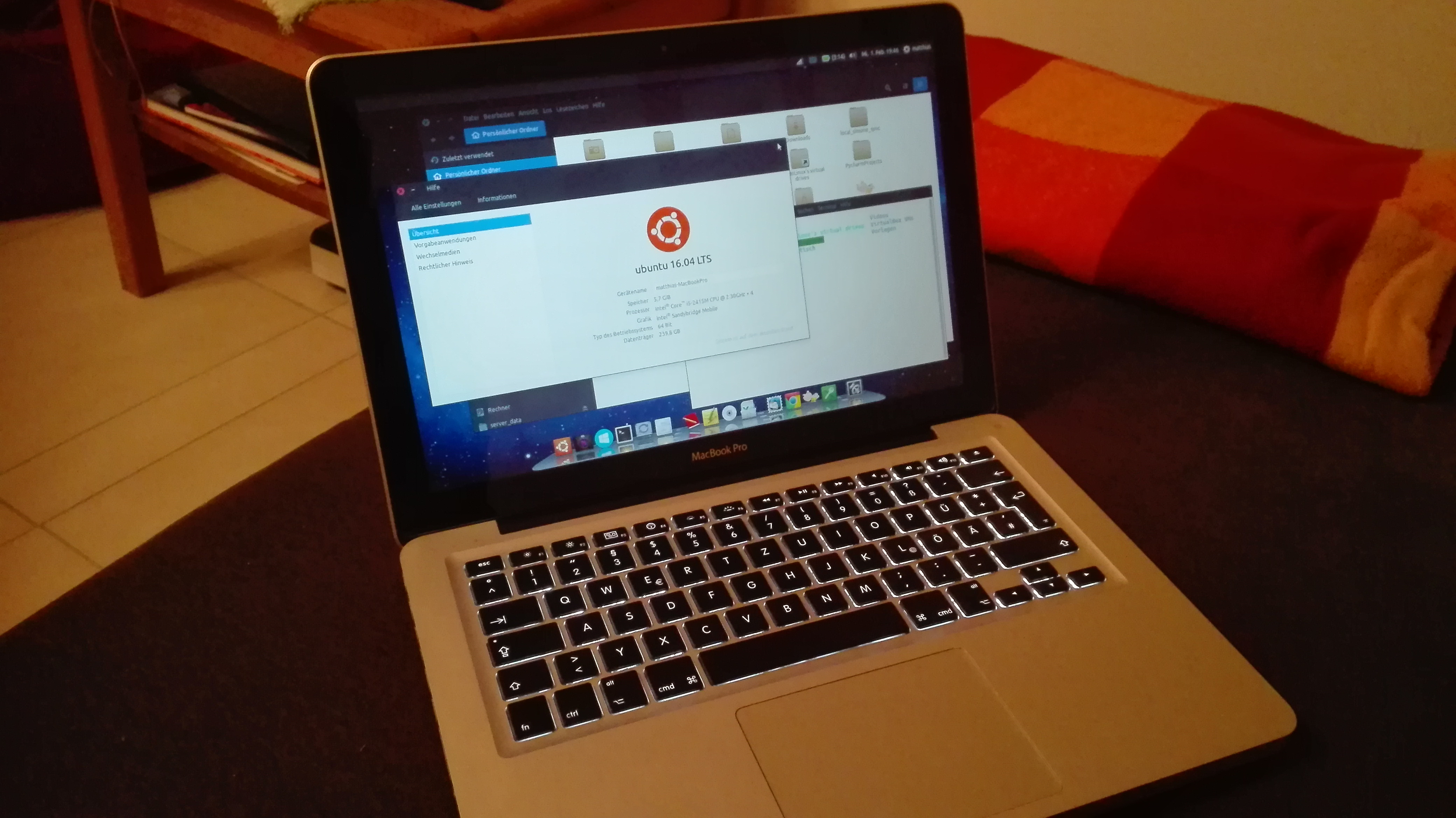
Schreibe einen Kommentar